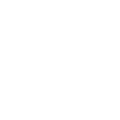Twitter Buttons allow you to create and manage customized Twitter buttons to be easily added and displayed on your website.
There are 3 different type of buttons that can be created and here are the steps to start creating your own buttons:
- Navigate to WP Tweet Walls > Twitter Buttons in your WordPress Dashboard.
- You will be taken to the page where all your created Twitter buttons are shown.
- Click on the “New Twitter Button” button on the top right corner of the page to create a new button.
- You will be presented with a popup form where you can change the settings and information for the following:
- Name: This is the title of your button and is not shown on the frontend but used on the backend to organize your different buttons
- Button Text: This is the text that is shown inside your button.
- Button Type: There are three different button types to choose from and they are described below with their specific settings as well:
- Tweet Button: This is a button that you can add to your site that allows users to tweet to your timeline and when clicked on opens a Twitter window where they can write their tweet. The specific settings for the Tweet button are:
- Button URL: This is the Twitter URL of the Twitter user you want the button to tweet to and should be in the following example format: https://twitter.com/solaplugins
- Follow Button: This button allows you to add a way for users to easily follow you on your Twitter account by providing them with a button that, when clicked, opens up the Twitter account of the user and prompts them to follow your account. The specific settings for the Follow button are:
- Button URL: This is the Twitter URL for the Twitter account you want the follow button to link to and should be in the following example format: https://twitter.com/solaplugins
- Hide Follower Count: This allows you to set whether the follower count of the linked Twitter account should be shown next to the button.
- Hide Username: This sets whether the username of the linked Twitter account should be shown inside of the Follow button
- Direct Message Button: This allows you to create a button that allows users to send you a direct message to your account. The specific setting for the Direct Message button is:
- Recipient User ID: This is the Twitter User ID of the your account or the account you want to link the direct message to.
- Tweet Button: This is a button that you can add to your site that allows users to tweet to your timeline and when clicked on opens a Twitter window where they can write their tweet. The specific settings for the Tweet button are:
- Button Size: This allows you to set whether the button is ‘Default Size’ or ‘Large’ depending on your preference.
- Once you are satisfied with the settings, click on the “Create Button” button to create the new button and it will automatically be added to the list.
- A notification showing the shortcode for the button will be shown where you can copy the shortcode and paste it on your posts or pages. Alternatively, you can view the shortcode for a specific button by clicking on the button in the list and it will be presented in the bottom left corner of the popup that will be shown. The format for the shortcode is in the following format:
- You can add this shortcode to any of your posts and pages and it will be displayed on the frontend.
Need more information? Contact us Or Submit a Support Ticket